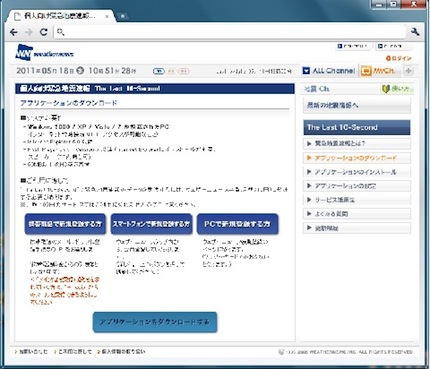
こちらのページにてシステム要件を確認してから「アプリケーションをダウンロードする」をクリックし、実行ファイルをダウンロードして下さい。MacintoshやLinuxには対応しておりませんのでご注意ください。
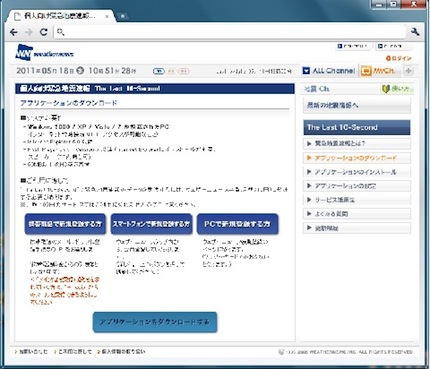
ダウンロードした実行ファイルをダブルクリックすると、インストールが始まります。表示される画面に従ってインストールして下さい。
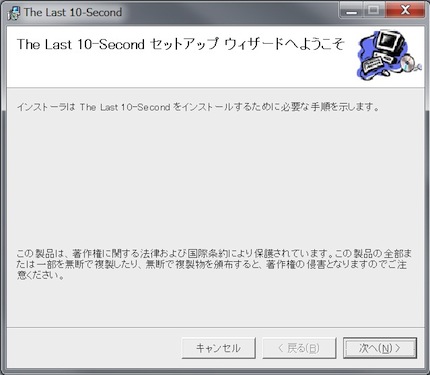
「インストールが完了しました。」と表示されれば正常にインストール完了です。
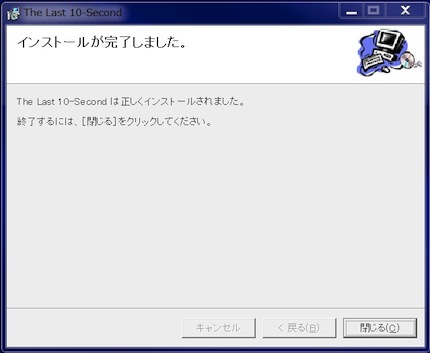
インストール終了後、デスクトップに青地に白で「WNI」と書かれたアイコンが表示されます。このアイコンをダブルクリックしてください。アプリケーションが実行されます。アプリケーション起動後、画面右下にあるタスクトレイに青地に白で「WNI」と書かれたアイコンが表示されれば、アプリケーションは動作中です。
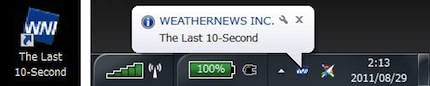
ログイン画面が起動しますので、登録されたログインID(メールアドレス)とパスワードを打ち込んだ後、ログインボタンを押して下さい。これでサービスが開始します。一度ログインID(メールアドレス)とパスワードを入れてログインすると、次回のログイン時からは自動的に入力されます。
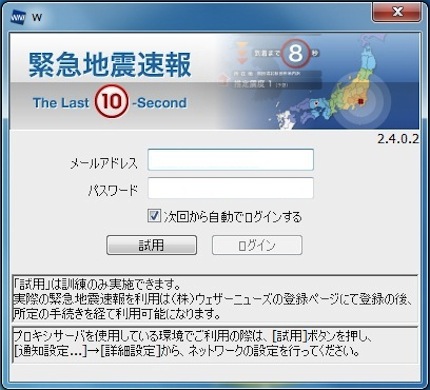
(※)The Last 10-Secondのご利用には、ウェザーニュースへの会員登録が必要です(月額300円 税抜)。会員登録されていない方は、こちらのページから会員登録をしてください。
(※)携帯電話で会員登録されている方は、携帯電話のサイトにてPCのメールアドレスの登録をあらかじめ行って下さい。PC登録情報は、【ウェザーニューストップページ】→【PCでも
ウェザーニュース】のページでご確認いただけます。
(※)パスワードを忘れた方は、こちらのページからパスワードの再登録を行って下さい。
ログインしたら、タスクトレイにある青地に白文字で「WNI」と書かれたアイコンにカーソルを合わせて下さい。「地震待機中」と表示されれば正常に通信がされています。正常に接続ができていない状態の時は「接続断」と表示されます。線の接続などネットワーク環境をご確認ください。
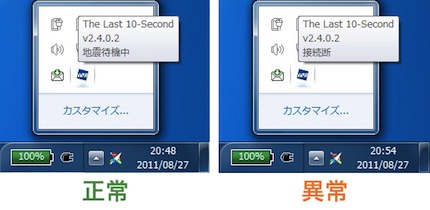
(※)プロキシサーバをご利用の場合は、プロキシサーバのIPアドレスとポート番号を設定する必要があります。こちらのページを参考に、プロキシサーバの設定を行って下さい。
正常にログインできなかった場合は、入力した情報が間違っている可能性があります。ウェザーニュースへの会員登録時のログインID(メールアドレス)とパスワードをお確かめの上、再度ログインして下さい。

インストール後のアプリケーションの設定についてはこちらのページをご参照ください。
(※)アプリケーションをアンインストールする場合